
Microsoft Excelは長きにわたり世界中で使われているソフトです。
表計算を簡略・自動化するためのソフトで、日本に登場してから早30年以上が経過しました。
ビジネスや家計簿の管理など幅広く扱え、上手に使えれば、さまざまな作業を効率化できます。
ここではExcelへの入力方法や注意点について、わかりやすく解説します。
コンテンツ
Excelの機能について
Excelは、表計算ができる便利なソフトウエアです。そのため、データの集計や、分析などの利用において、他のソフトと比べて一日の長があります。
併せてセル単位で表示形式を設定できるため、Wordと比べて、効率よく罫線を使った表が作れることが特徴です。
ここでは、Excelが持つさまざまな機能について解説します。
表の作成と計算
Excelのシートには方眼紙のように小さなマスが並んでいます。このマスをセルと呼び、セルに数字を入力することで、数値の計算を行います。
よく使われるメニューはツールバーから選択が可能です。罫線をつけたいときには、画面上部の格子マークを選び、計算式を挿入したい場合は「Σ」マークからあらゆる計算に対応した関数を選ぶことができます。
必要に応じて表の罫線の種類や、文字やセルの配色を変更すれば、更に見栄えのよい資料に仕上げられます。
マクロ機能があるため、計算作業の自動化プログラムを作ることも比較的簡単です。
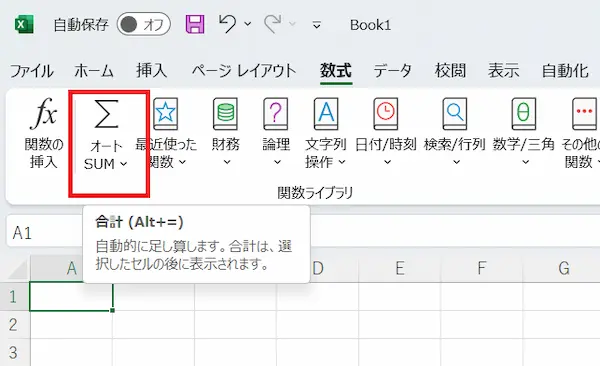
文書の作成
図や画像が多い文書を作成する場合は、WordよりExcelが便利なことがあります。Excelでは項目ごとにシートを分けて文書を作成できるため、整った文書が作成できます。
一方で、システム仕様書や設計書、作業手順書、請求書、商品管理書などは、表にすると見やすいといえるでしょう。このような表形式の書類にはExcelを使うことがおすすめです。
入力規則のリストを作成し、商品コードや取引先名称などのデータを設定しておきます。これによってデータはプルダウンで選択できるため、入力ミスが防げてデータの信頼性が上がります。
グラフの作成
Excelで作ったデータを基にしてグラフを作成し、挿入できます。挿入できるグラフには、円グラフ・棒グラフ・折れ線グラフ・階層構造グラフ・分布図など、さまざまなものが用意されており、最適なものを選択できます。
グラフを挿入することで、表だけでは伝えにくい情報を視覚的に訴える形で分かりやすく示せるため、活用するとよいでしょう。
表で計算する方法
Excelは表計算ソフトと呼ばれるタイプのソフトのため、さまざまな計算を自動化できます。四則演算はもちろん、指定した範囲内の平均値を求めたり、分散や標準偏差を求めたりするような複雑な計算も可能です。
この章では、Excelでよく使われる関数について解説します。
合計値や平均値などを計算する方法
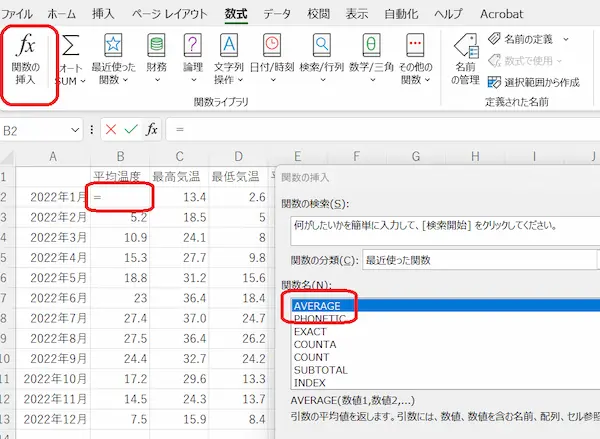
Excelで計算をする場合には、多くの場合関数が利用されます。
合計値や平均値など、あらゆる計算にいえることですが、Excelでは通常の手計算と同じように、計算記号を使った計算が可能です。
その場合は、はじめに「=」を置き、計算したい対象同士を通常の計算と同じように「+ – * /」という記号で結べば完了です。ただし、この形では、膨大な数のセルが並んでいるとき、セル番号を1つずつ手入力する必要があります。
そこで使われるものが、関数です。
関数を使用するときには、結果を表示するセルを指定し「=」の後に関数を入力します。合計値の計算をしたい場合はSUMを、平均値ならAVERAGEを、最小値ならMINを、最大値を求めたいときはMAXを入力します。
その後、(B1:B8)のように、どこからどこのセルに入った数字を計算したいかを指定すれば、自動で計算が行われます。
これらの関数は、手入力できるほか、表画面上部にある数式バーの左側、fxと書かれたボタンから検索も可能です。
数値の個数を調べる方法
データが入力されているセルの個数を知りたいとき、ひとつひとつ数えていくのは非効率的です。このようなときに便利なExcelの関数がCOUNTと付く関数です。
結果を表示するセルを指定し、「=」の後に関数を入力します。
数値が入力されたセルの数を調べる場合は「=COUNT(B:G18)」のように入力します。空欄以外のセルの数を調べる場合は「=COUNTA(B:G18)」のように入力します。
これらのほかにも、特定の数値や特定の名称が記されたセルのみを計算したい場合には、COUNTIFという関数があります。
COUNTIFを使用するときには、COUNTやCOUNTAのように範囲を指定するところまでは同じです「=COUNTIF(B:G18,”検索対象”)」というように、個数を調べたい数字や名前を記載することが必要です。
COUNTIFを使いこなせるようになれば、さまざまな内容に応用できるため、是非身につけてください。
データ入力の方法と注意点
ExcelはWordとは違い、入力箇所が方眼紙のように細かく区分されています。
通常データを入力する際には、データを入力したい箇所を指定して、あとはWordのように入力をするだけのため、操作自体に複雑な点はありません。
ただし、Excelは非常に多機能なソフトウェアのため、思いもよらない機能が足を引っ張ってしまうこともあります。
ここでは、Excelのシートにデータを入力するときの、方法と注意点について解説します。
①データの入力・編集方法
Excelに日付を入力するときは「2011/1/6」のようにスラッシュで区切りながら、すべて半角にします。西暦を略してしまうと、今年の該当する日付を入力したことになってしまうため、他の年度の内容を記載したいときには注意が必要です。
Excelには、同じ列にある文言を再入力する際に、頭文字だけで入力したい文言を読み取り、入力の補助をしてくれる「オートコンプリート」という機能があります。便利なのですが、例えば「安藤」という名前が記された列に、追加で「安室」という名前を入力したいときのように、同じイニシャルの言葉が並ぶときには、煩わしく感じることもあるでしょう。その場合には、ファイル>オプション>詳細設定、を選択します。「オートコンプリートを使用する」のチェックボックスで、この機能のオン・オフができます。
Excelには入力規則という機能があります。入力データの制限を行うことで、効率よく統一された入力ができます。データ>データの入力規則>設定>入力値の種類、を選択すれば設定できます。
切り取り、コピー、貼り付け(ペースト)などのWordと共通する機能が使えます。ショートカットキーも共通です。「ctrl」キーを押しながら「X」または「C」または「V」を押します。
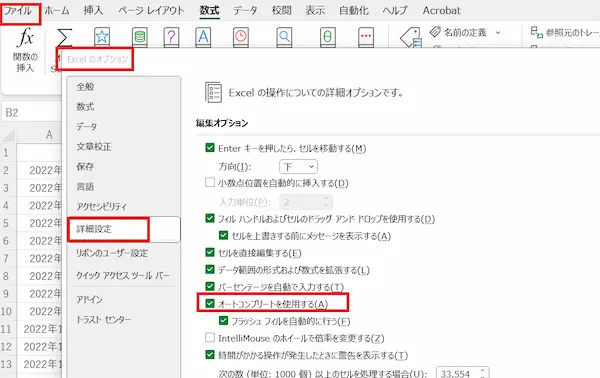
②データ入力の注意点
例えば、「2011/1/6」と日付を入力したのに、「40549」や「#####」と表示されてしまう場合があります。これはセルの表示形式が原因で起こる現象です。
「ホーム」>「数値の書式」にあるプルダウンメニューから、正しいものを選択すれば、表記の正常化が可能です。 また、セル内で文章を改行したいと考えても「enter」を押すと、次のセルに移ってしまいます。この場合は、改行したい部分にカーソルを合わせて「alt」と「enter」を一緒に押すと、セル内で改行できます。
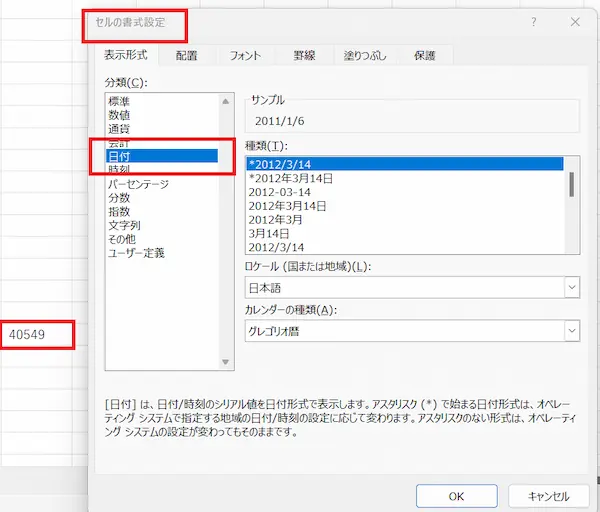
グラフを作成する方法
グラフを作成するときは、まずグラフの基になるデータを入力し、グラフにしたいデータのある範囲を選択します。このとき、見出しの部分からデータの部分までだけを選択し、合計欄は含めないということには気を付けましょう。
次に挿入タブを押して「おすすめグラフ」を選択します。表示されたダイアログボックスに示されたグラフの形式から、適したものを選択すると、簡単にグラフが作成できます。
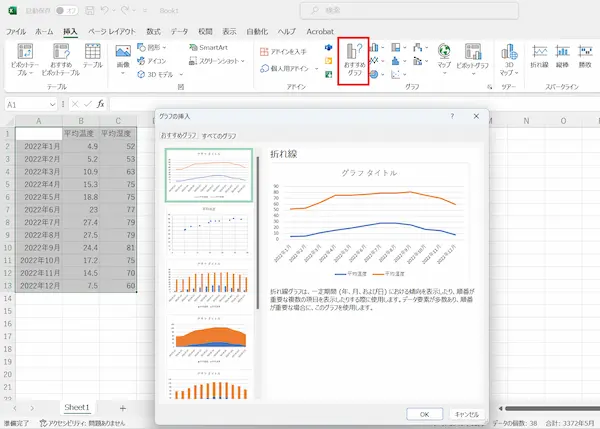
Excelでは複合グラフも作れます。先ほどと同様に、グラフの基になるデータの範囲を選択します。
「挿入」>「複合グラフの挿入」を選択すると、事前に用意されたいくつかの組み合わせか、ユーザーが指定した組み合わせで複合グラフの挿入が可能です。 グラフの挿入後は、タイトルや軸・目盛線・系列を修正したり、単位を添えたりするとよりよいグラフに仕上がるでしょう。
表を作成する方法
Excelには、分かりやすい表を作るための機能がさまざまにあります。
例えば、罫線をつけて区切りを分かりやすくすれば、データが混ざって見づらくなることが防げたり、テーブル機能を使えばバラバラに並べられていたデータを簡単にソートできたりします。
この章では、これらの機能について詳細に解説します。
①罫線を使って表を作成する方法
表を作る上で、罫線を使って装飾することは重要です。なぜなら、多くのデータが並んでいる表だと、罫線がないことで視認性が悪くなってしまい、データの誤読が起こってしまいかねないためです。
罫線を設定するためには、罫線を付けたいセルの範囲を選択し、ホームタブの格子マークのプルダウンタブをクリックします。 さまざまな形式の罫線が利用できるため、合計欄だけ外枠を太線にしたり、種類ごとに外側を二重線で囲んだりすると、視認性の高い表が完成するでしょう。
②テーブル機能を使って表を作成する方法
Excelのテーブル機能は、並べられた同じ形式のデータの管理を簡単にできる、表を作成するときに使用すると非常に便利な機能です。
テーブル化した場合、見出しごとのフィルターボタンの設定や表のスタイル統一、見出しの固定のような、ちょっとした手間のかかることをすべて済ませてもらえます。データを下に追加した場合には、そのデータもテーブルに含まれるため、並び替えの手間が増えるということもありません。
設定方法は、基になるデータの範囲を選択した後、ホームタブからテーブルを選択し、OKをクリックするだけです。
また、デザインにこだわりがある場合は、テーブルスタイルの変更から好きなデザインを選ぶこともできます。
Excelを利用した業務の効率化をご検討の際はモダンにご相談ください
本記事では、Excelの機能から業務上よく使われる計算の方法、データ入力に関する注意点のほか、活用ができると便利な機能までをさまざまに解説しました。
日常的にEXCELを使っていても、EXCELが持つ便利な機能や、関数、ショートカットなど知らないまま有効に活用できていない場合があります。
更に一歩進んで、マクロを利用することで、手作業で毎日反復作業されているレポートの作成や、集計など自動化を図ることができます。 Excelを使った業務の効率化をご検討の際は、ぜひモダンにご相談ください。
〒113-0034 東京都文京区湯島3丁目12番11号03-5812-1050受付 9:00-18:00 [ 土・日・祝日除く ]
お気軽にご相談ください